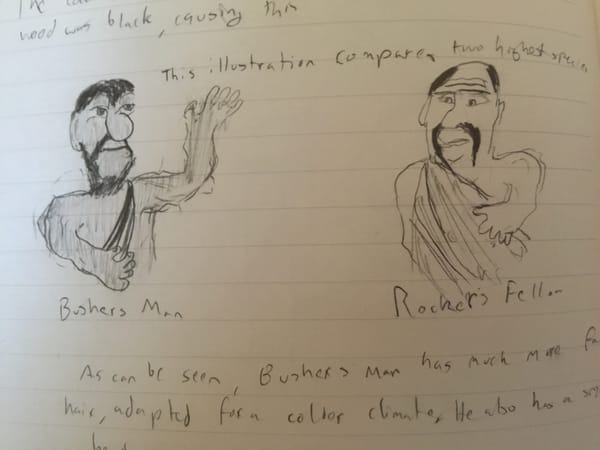Some E-ink Workflows for Mac Users
E-ink devices don’t “just work”. They require a bit of fiddling to set up — but, once set up, can be integrated seamlessly into your workflow, even with your Apple devices.
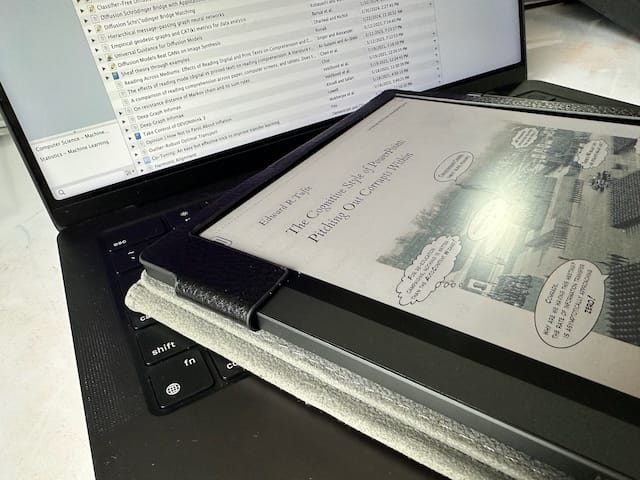
As readers of Riddle know, I’m an ardent fan of e-ink devices. They’re more like notebooks than computers — slow technology that, dare I say, gives us a glimpse into an alternate, more thoughtful technological universe. I’ve written before in praise of e-ink, and will soon be writing with advice for the prospective e-ink purchaser.
But there’s a problem: e-ink devices don’t “just work”. They require a bit of fiddling to set up — but, once set up, can be integrated seamlessly into your workflow, even with your Apple devices.
Here, I want to share the workflows I’ve found most useful for Android-based e-ink devices. I use the Onyx Boox Tab Ultra Pro C (what a name, I know), but it should work with any e-ink device that runs Android and has access to the Google Play Store. They’ll start off simple, then – as automations are wont to do – grow into miniature Rube Goldberg machines of personal note-taking. But hey, they work!
I mean for this piece to be a compendium of my E-ink workflows – it will thus be updated rather frequently as I continue to experiment with the marvels of E-ink Computing! Those automations I find most essential are at the top of this document; these are the foundational bits on which the rest is built.
Getting Files On and Off the Tablet with Syncthing
All tablets, from ReMarkables to iPads, have some system for getting PDFs on and off the device – but it's usually fairly clunky, involving manually opening some (poorly designed) desktop app and dragging stuff in or out. Android E-ink tablets make this job much easier, since you have direct access to the file system – and can plug it into the many capable file automation tools on the Mac.
Syncing a Reading Inbox
This is the first challenge with any e-ink tablet: how do you get stuff onto it? Say you have a folder of PDFs you want to read — a “Reading Inbox” — how do you get this onto the Boox?
By far the best solution I’ve found is to use Syncthing. Unlike Dropbox and similar services, Syncthing isn’t a cloud service; you don’t need an account, because it doesn’t upload your data anywhere. Instead, Syncthing does one job very well: it synchronizes a folder from one computer to another. It’s completely free, startlingly fast, and works even on university Wi-Fi. The famously grumpy Niki Tonsky hailed it as an example of "computers as I used to love them”.
On your Mac, you can download Syncthing from the website (or install via brew install syncthing). On your Boox, you can install the official Syncthing app from Google Play. (For some years, there was an android native version called 'Syncthing Fork' which many on the internet recommended; this has since been folded into the official client.)
Once you’ve paired the devices, you can point Syncthing at your Reading Inbox folder, share it with the Boox, and — huzzah! — PDFs will appear on your beautiful e-ink screen.
The only caveat here is that Syncthing does its synchronization only when both devices are online at the same time. In practice, once I drag PDFs into my Mac’s 'Reading Inbox' for the day, I just wake up the Boox and let it sit for a minute while doing something else on my Mac. (Alternately, if you have an always-on computer, you can set it up as an ever-present intermediary.)
Syncing a Note Inbox
For the first few years I used e-ink tablets, I treated them like digital versions of analog notebooks. Just as a notebook has a collection of pages that spend their lives within its binding, I treated my reMarkable as a collection of digital pages that inhabited its e-ink screen. My poor, analog-bound brain couldn’t imagine doing anything else.
That was before I became enamored with Obsidian and the ideal of the Zettelkasten. Now, I try to model my handwritten notes after the fluid principles of digital notes. Specifically, I want them to be:
- Atomic. A few pages at most.
- Stored as PDFs, not in some proprietary formats; and
- Directed to a “note inbox”, from which point they’ll be incorporated into the rest of my digital notes.
The first trick involves a somewhat hidden feature on the Boox, buried in the settings menu of the notes screen. To enable it, open the Boox notes app, and:
- Click the 3 bullet points in the top right, then tap on "Options"
- Find the "Automatically export as PDF after exiting a notepad" option at the bottom, and toggle it to on.
Now, whenever you exit a note, some background daemon will convert it to a PDF, saved in the tablet's "Storage/note" directory.
Here is where Syncthing’s ability to sync the contents of arbitrary folders really pays off. From within the Syncthing application, add the "Storage/note" folder as a new syncing location, and share it with your computer. From your computer, accept the folder and sync it to your choice location, e.g. a "Notes Inbox" folder on your desktop. Now, whenever you conclude your notes from a lecture or a meeting, a PDF the notes will within seconds appear on your computer, ready to be processed.
Reading Workflows
Syncing PDFs & Annotations with Zotero (and into Obsidian)
Academics of the world, rejoice: the above 'Reading Inbox' plays very nicely with Zotero, allowing you to
- Push PDFs from Zotero to your tablet with a single click
- After you've read through and annotated those PDFs, pull them back into Zotero and extract the annotations.
The key ingredient is a Zotero extension called ZotFile - Advanced PDF management for Zotero. Install this, and open Tools > ZotFile Preferences, which you can configure like this, replacing the 'Base Folder' with the path to your Reading Inbox.
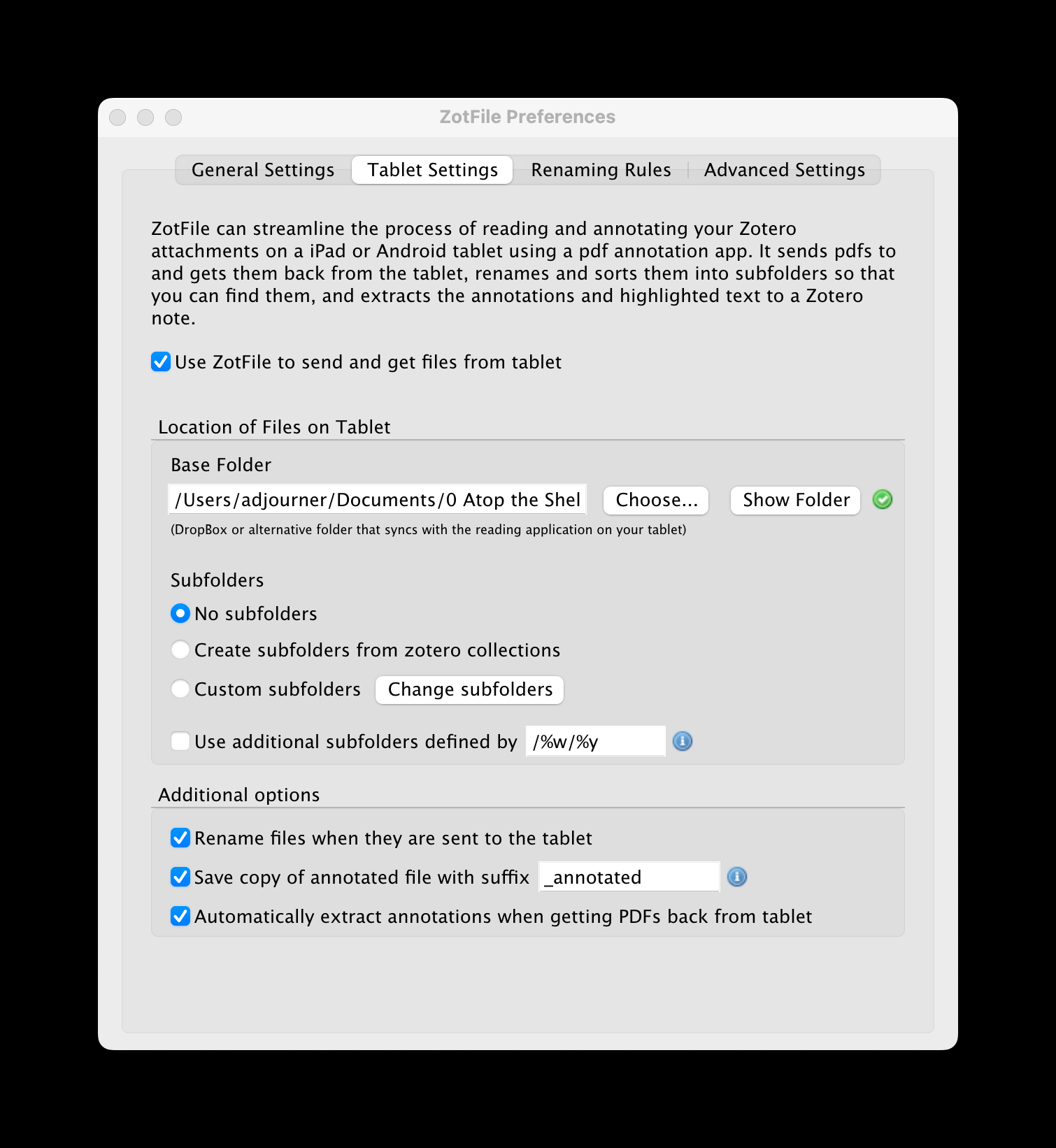
Now, to send an article in Zotero to your Boox, you need only right click:
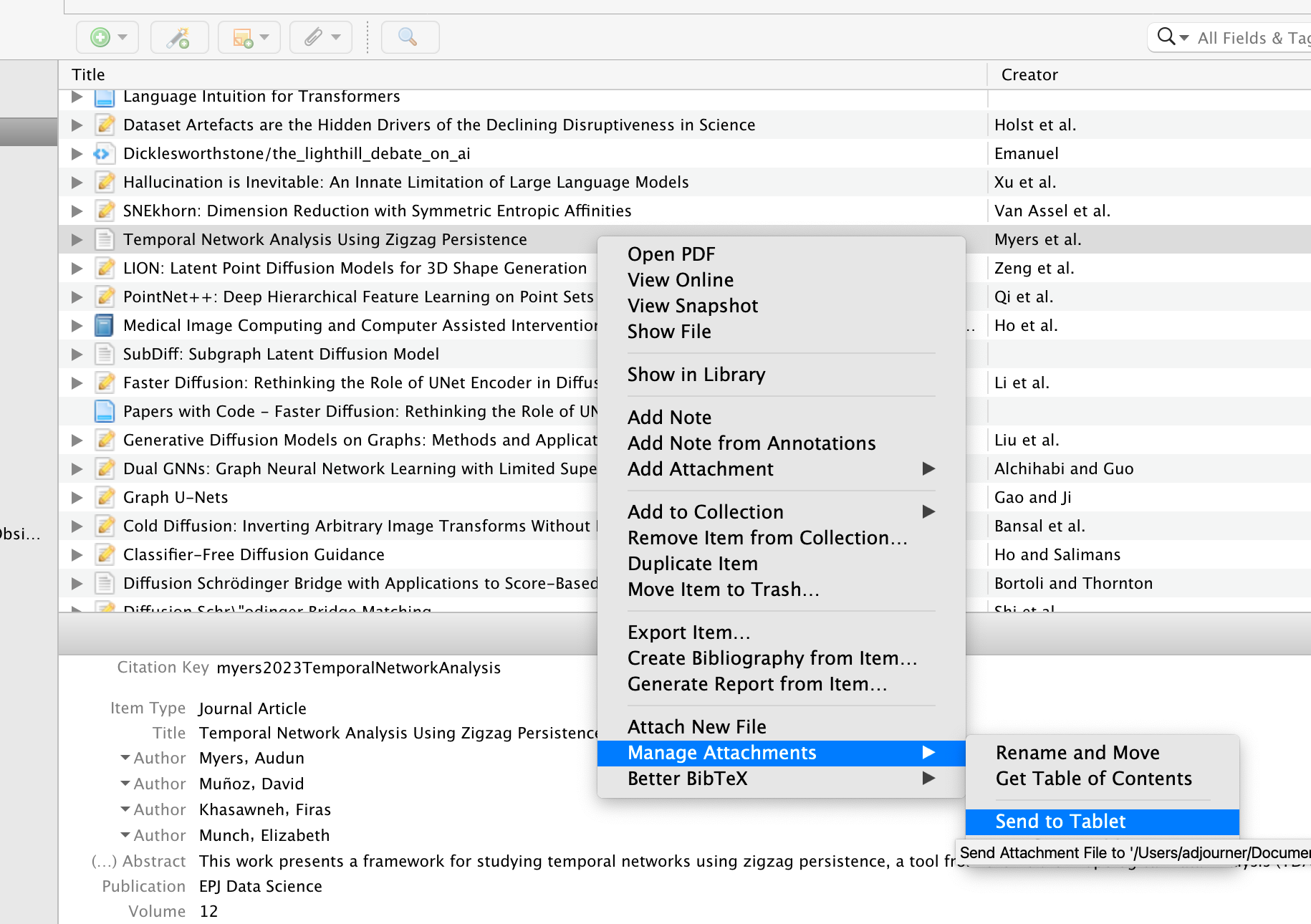
ZotFile will automatically create 'Smart Folders' in Zotero for the files you've sent to your tablet, and the files you've modified therein. Once you've finished reading an article on your tablet, you can find it in the 'Tablet Files (modified)' folder, right click, and click 'Get From Tablet'.
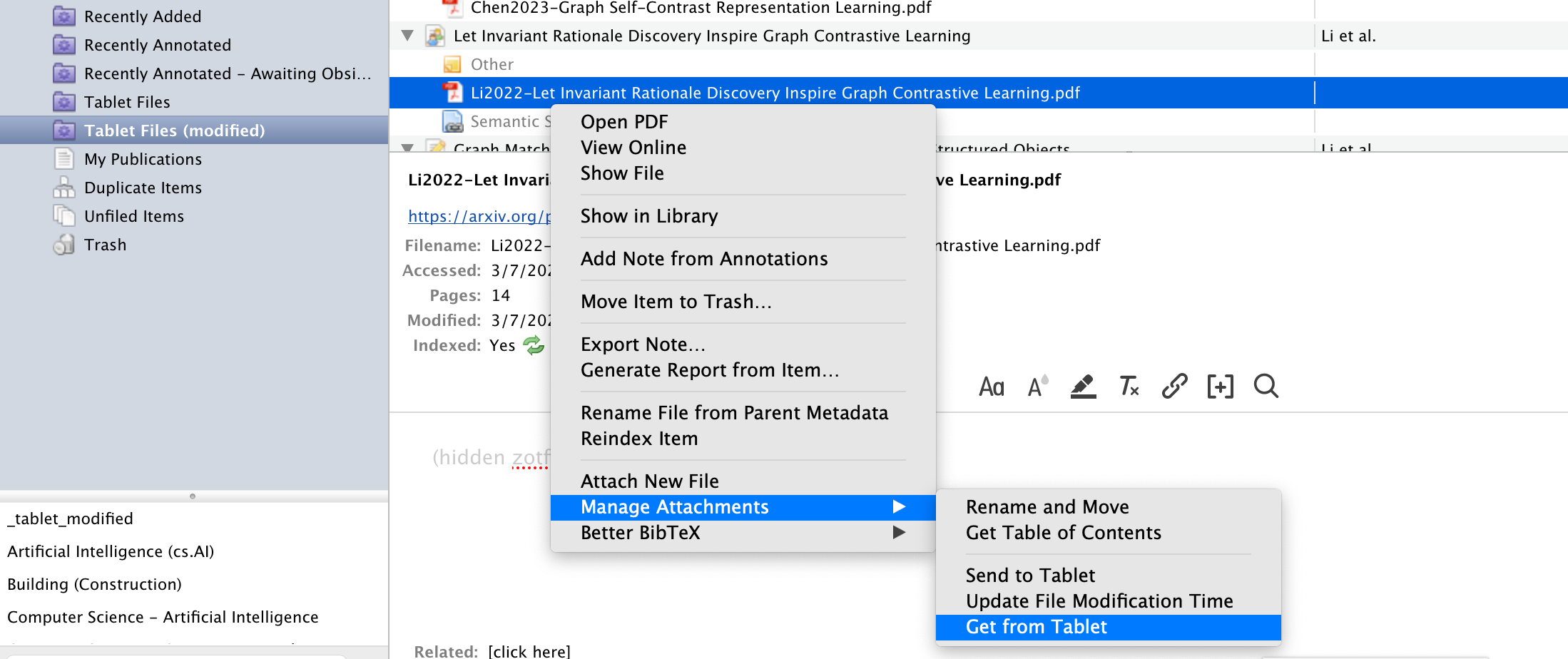
This will not only move the PDF back to your Zotero library, but also extract any highlights made on the Boox into a Zotero note called 'Extracted Annotations'. This plays very well with a number of downstream Zotero automations – you can find tools that will sync these highlights into Notion, or (as I use), Obsidian. I've found mgmeyers' obsidian-zotero-integration superior for the latter.
There we have it, for now! If you run into trouble with the above, feel free to comment below. You'll need a free account with Riddle Press (as a precaution against spammers) – but, if you're sufficiently invested in this post to make it down here, why not wade a little further?
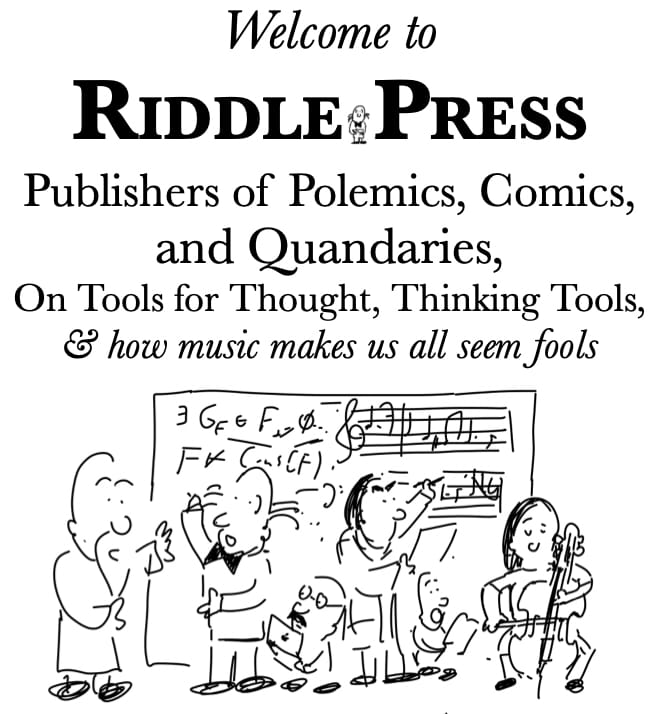
Riddle Press is the passion project of a small number of academics, hackers, and would-be philosophers thinking about Strange Loops, and How to be Human in the Digital Age. If you've read down here, perhaps you'd enjoy our free weekly newsletter?